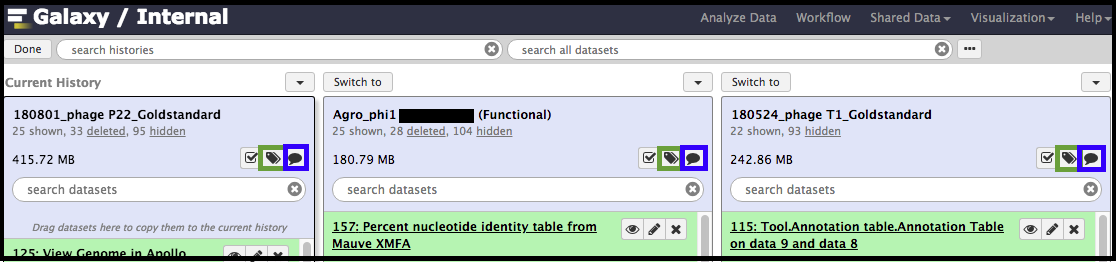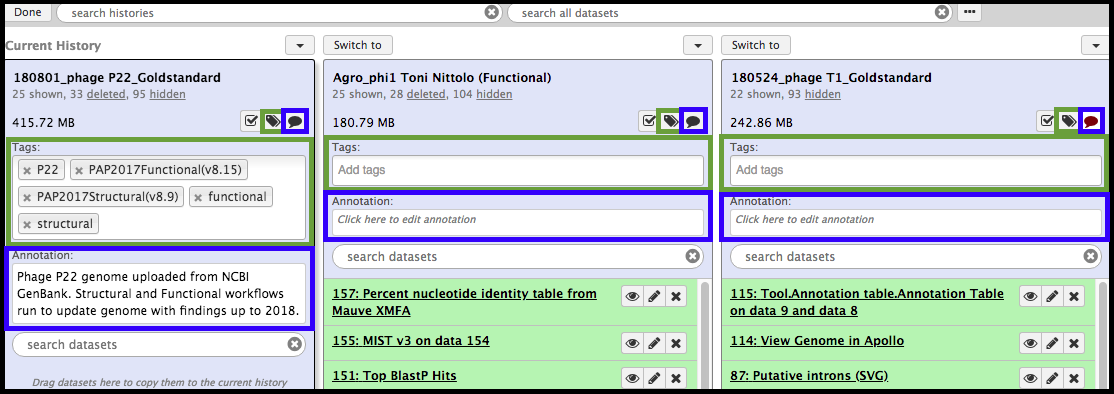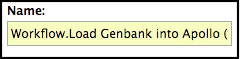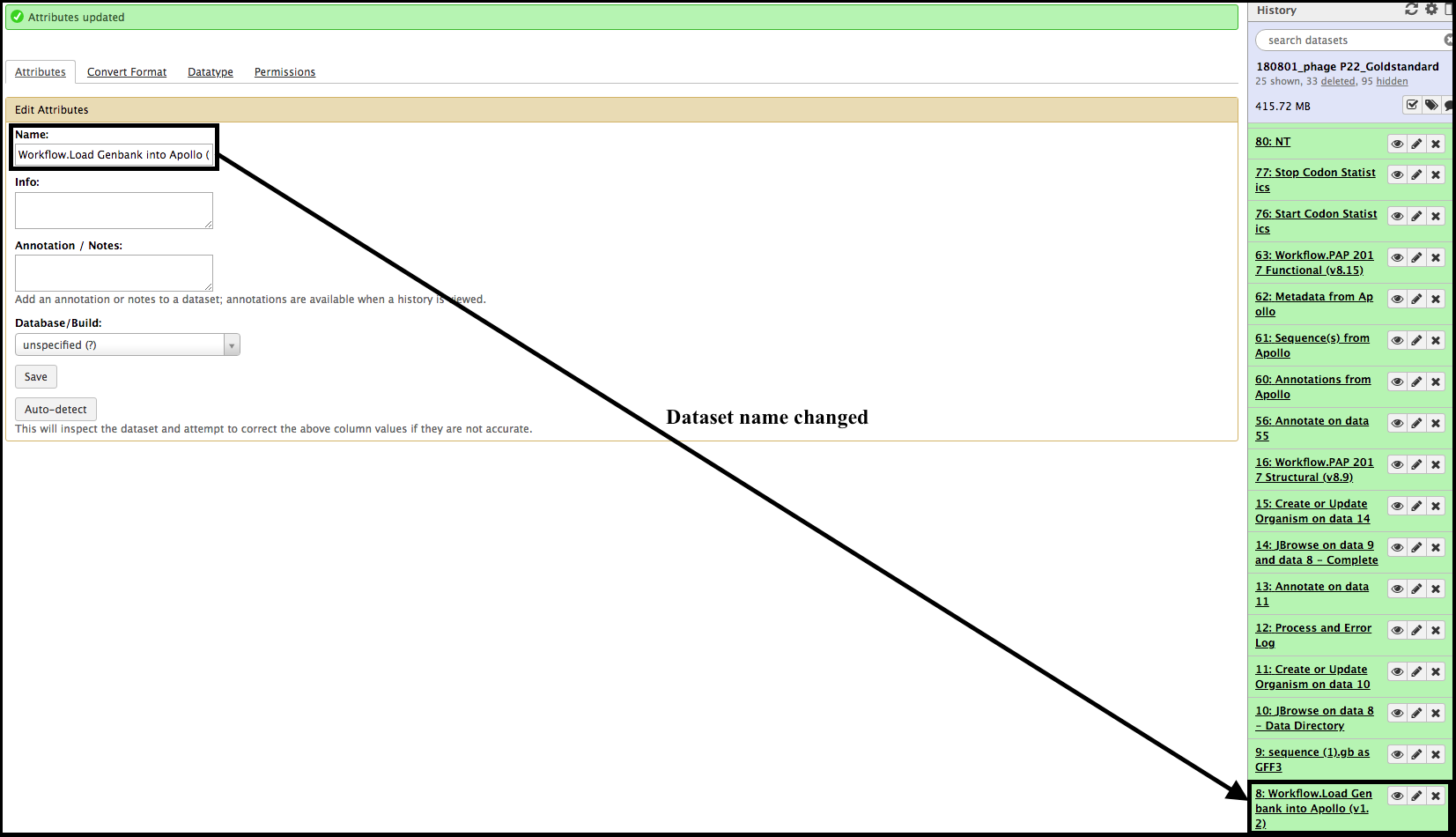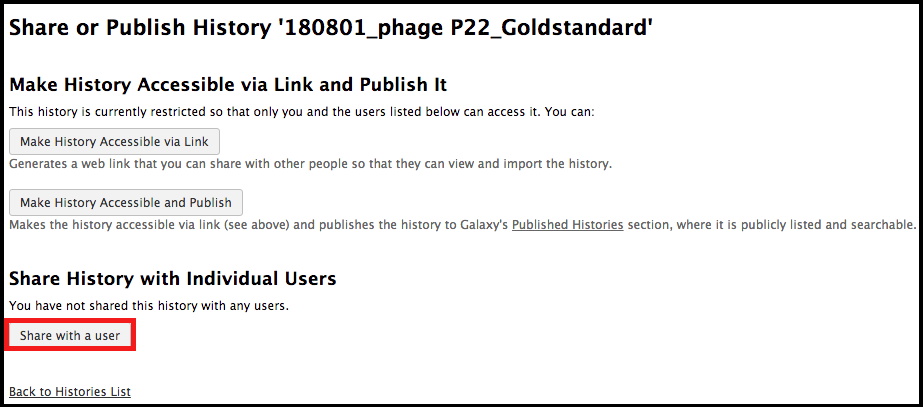Best Practices for CPT Galaxy Histories
Overview
QuestionsObjectives
Time estimation:
Agenda
- Rationale - Reproducible Records
- Minimum Essential Practices
- Histories
- History Names
- History Tags and Annotation Notes
- How Implementing These Practices is Helpful
Rationale - Reproducible Records
An important tenet of science is to maintain reproducible and traceable records using a standard. This philosophy is applicable to both lab notebooks and Galaxy histories. It is tempting to think that, because of the presence of a ‘history’ in Galaxy, the program adequately maintains the user’s records and no further steps are needed to document research activities/analyses performed within the Galaxy suite. This is incorrect. Here, best practices are shown to make data in Galaxy more accessible and reproducible to both the current user and futures users.
Note that…
The screenshots displayed here may not precisely reflect what you see on your screen. As our systems are regularly updated, it is likely that the current version year/number or the exact window display is different. Look for the most recent workflows/tools.
Minimum Essential Practices
Galaxy enables the editing of both histories and individual datasets, as well as the ability to add tags and annotation notes.
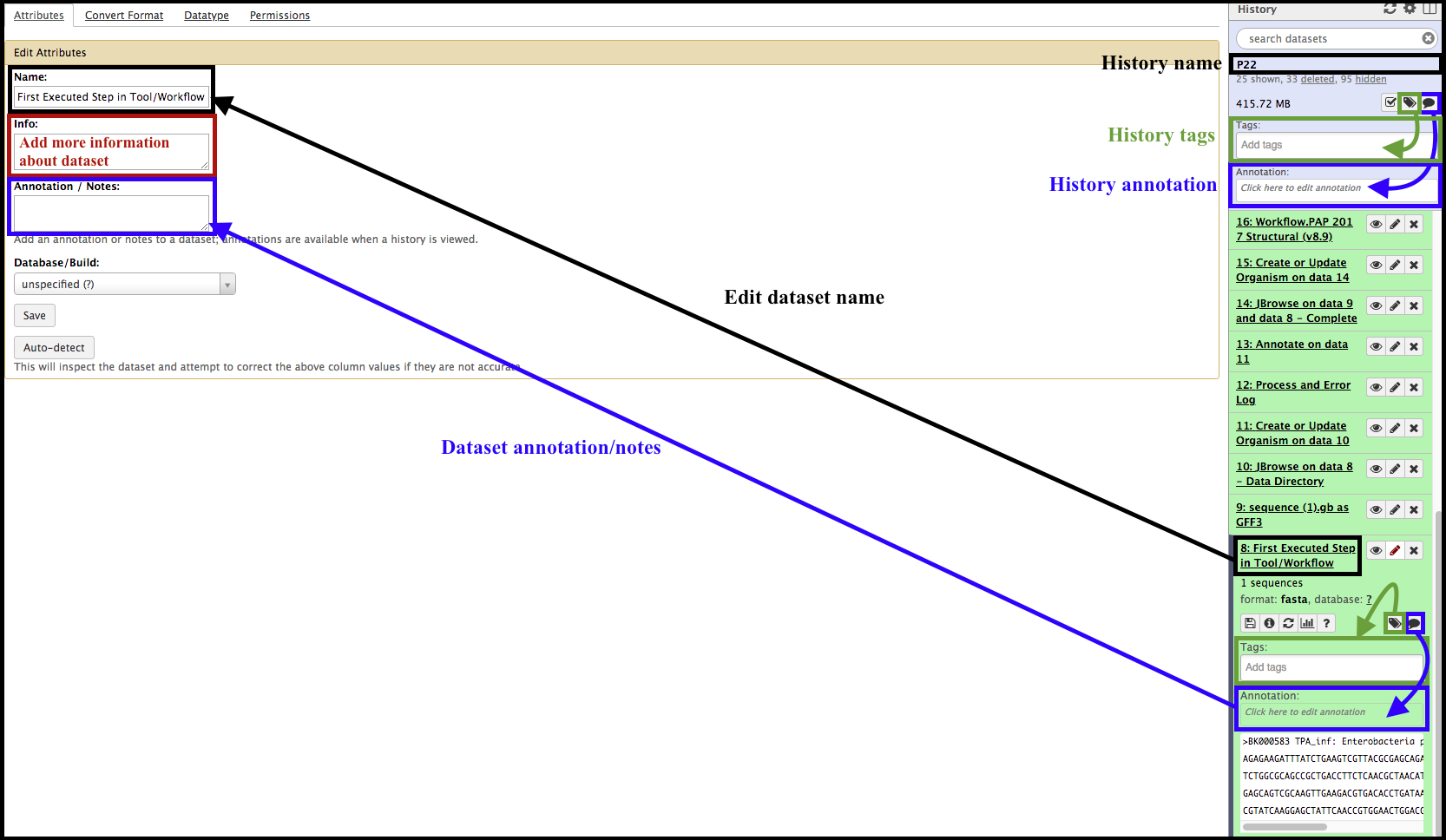
Histories
History names
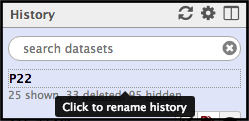
The name above does not tell much about what is contained in the history, aside from the organism being worked on (phage P22). Clicking on the name will allow for editing. Give the history a descriptive name that tells of the main analyses, datasets, or goals for the work done in this history.
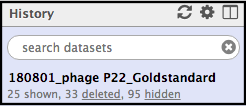
The name here was changed to display the date the history was created, the organism, and the goal of the work done in this history - a “gold standard” reference genome for P22.
History Tags and Annotation Notes
Tags ![]() and annotation notes
and annotation notes ![]() can be added by clicking on their respective icons at the top of the history panel, below the name. This could help a new user sort through data that belongs to someone else.
can be added by clicking on their respective icons at the top of the history panel, below the name. This could help a new user sort through data that belongs to someone else.
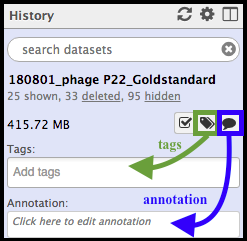
Suggested History Tags and Annotations
- Tags: phage assembly, phage name, workflow used, tool development, workflow creation; general keywords that are associated with the analysis done in that history.
- Annotation: Instead of using keywords, provide a summary of what was performed/completed in that history. Include numbers for key datasets someone else might look for when accessing this history (e.g. final node FASTA extraction, BLASTdb made, etc.).
Name the history according to the analysis that has been or will be performed there. Add tags and an annotation summary when the history is created. Update those fields as needed. After filling them in, they can be collapsed to maximize space in the history panel.
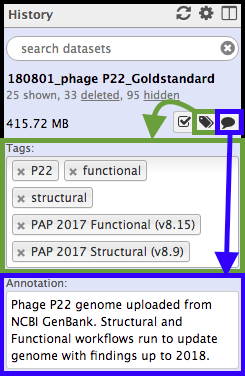
Tagging in Saved Histories
By clicking on the “user” tab on the top of the page opens a drop-down menu containing several options. Click on “Histories” to view saved histories.
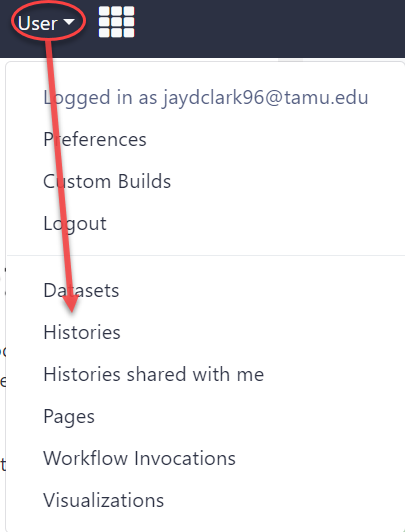
All of the user’s histories appear as condensed lines in the main Galaxy interface.
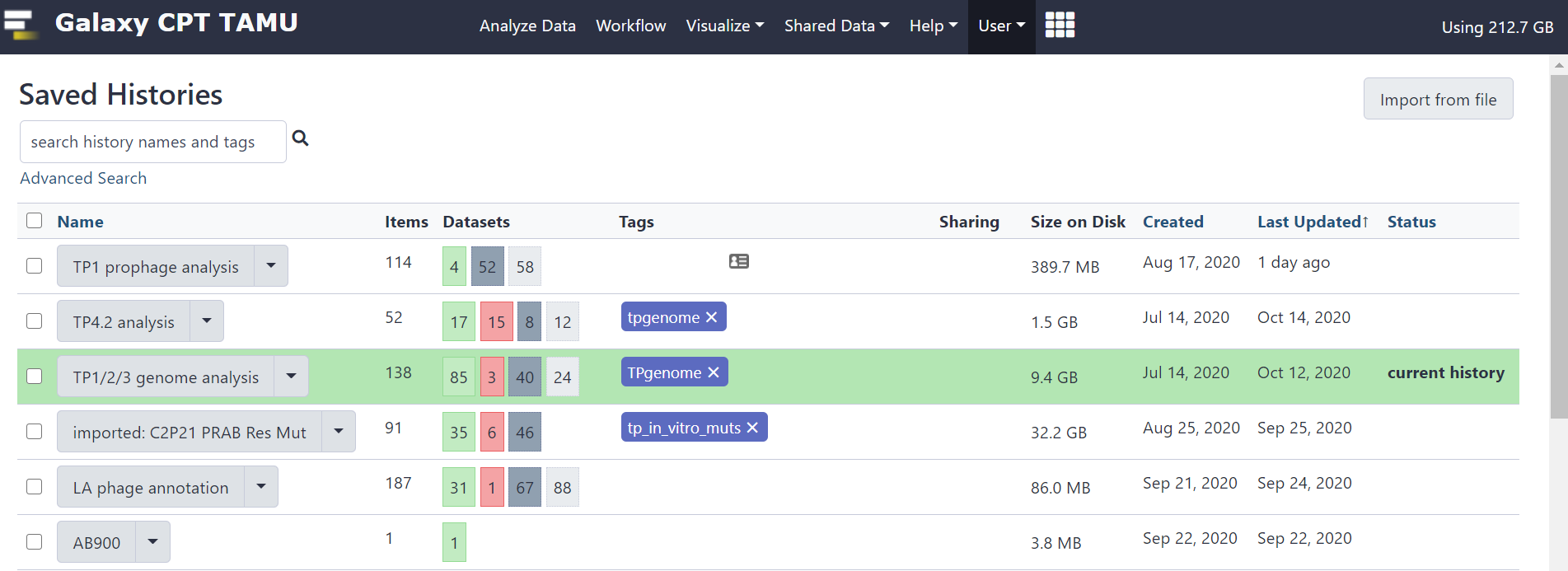
From here, tags can be added by simply clicking on the tab space in the “tags” column.
Use the search bar to search by history name or by tag name.
Editing in View all Histories View
Editing the name of a history and adding tags/annotations can also be done in the View all histories view. To access this, select the ![]() icon in the top right-hand corner of the History panel.
icon in the top right-hand corner of the History panel.
Clicking on the ![]() and
and ![]() icons will open the same sections seen in the History panel. Tags and annotation notes can be added here just as they were added in the History panel.
icons will open the same sections seen in the History panel. Tags and annotation notes can be added here just as they were added in the History panel.
Datasets
Datasets populate Galaxy histories, and more datasets are added as workflows/tools/analyses are run within each history. To help organize the history and make it interpretable later, it can be a very helpful practice to re-naming datasets after they are generated. Some of the assigned names are descriptive and do not need to be changed. Also, note that Galaxy does not indicate which dataset represents the first output of an executed workflow. It is helpful to rename the first dataset output from a workflow to reflect it as such.
For any dataset, click on the icon next to the name of the dataset (circled below in red).
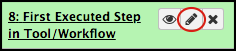
This will open editable fields for the dataset in the main Galaxy interface.
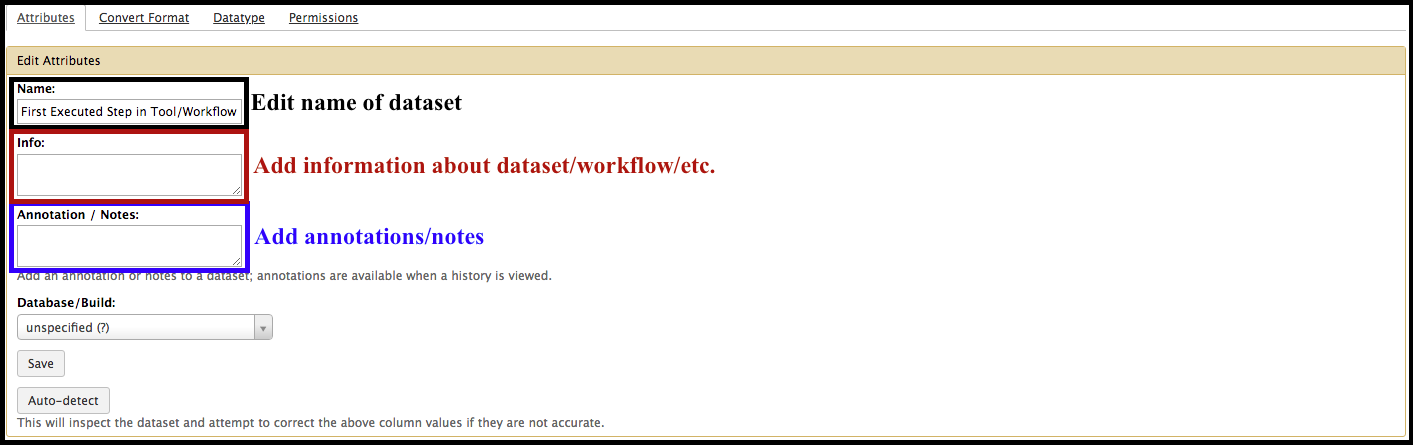
Naming Datasets
Edit the name of the dataset to include details like: the date, name of tool or workflow that it represents, input dataset number or type, result, phage name, etc… For example:
Clicking Save at the bottom of the dataset attributes will solidify the change in the appearance of the dataset in the History panel.
In the dataset attributes, both information and annotations/notes can be added that, upon clicking Save, will appear in the details of the dataset. However, to view the annotations made in this interface, the ![]() icon in the expanded dataset must be clicked.
icon in the expanded dataset must be clicked.
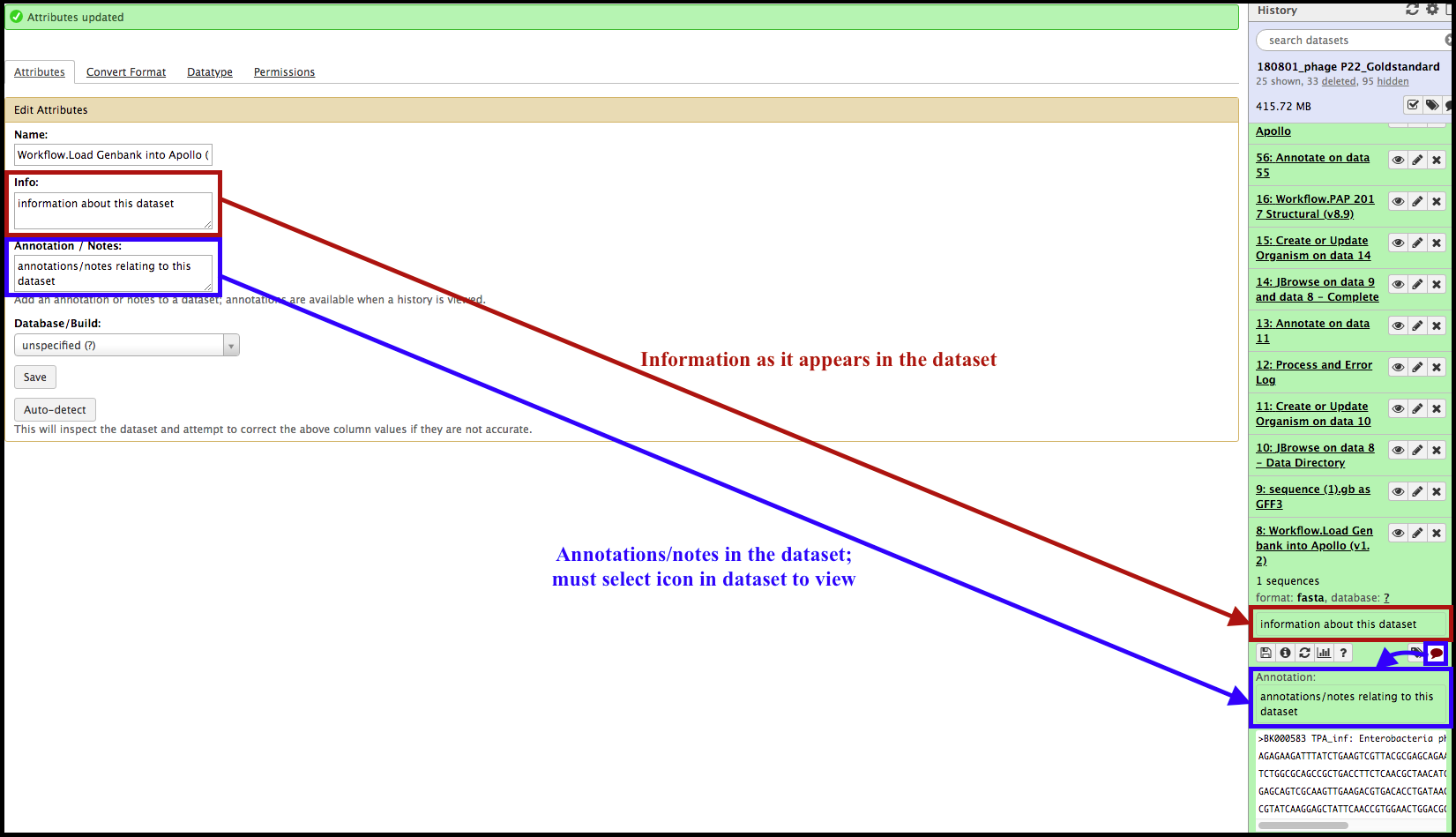
On the contrary, tags can ONLY be added to a dataset be selecting the ![]() icon in the expanded dataset.
icon in the expanded dataset.
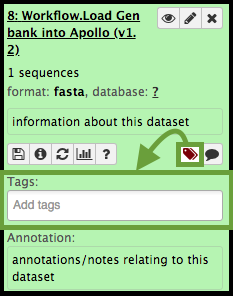
Histories are Free
A collection of well-annotated/tagged histories can be considered akin to entries in a lab notebook for different experiments. The organization and digital tracking afforded by the Galaxy interface gives the illusion of being a lab notebook, but it requires the systematic addition of this type of metadata to truly function as a useful digital record. There is no consequence for using more than one history for analyses of the same phage. On the contrary, it helps with the organization of results if a new history is created for each new analysis. Clicking on the
opens drop-down menu containing History Actions. Under Current History is a Create New option. Selecting this will immediately create the new history and have that new history set as the current history. A well-documted, long list of histories is much more useful than a short list of histories that no one can interpret.
Further Documentation of History
A text or pdf file containing any additional useful information and or documentation on the project can also be uploaded as a dataset. This further enables the user to create a useful digital record and well documented history.
How Implementing These Practices is Helpful
Assists the User in Finding Their Data
It is impossible to remember everything that you as a user have ever done in Galaxy. Allowing Galaxy to store that record with some additional input from the user makes recovery of old data much easier. Additionally, it makes the work reviewable and reproducible by later other users who may browse and try to publish data from past histories.
- In the saved histories view, the user can view/sort through histories based on the tags the histories have been given.
- In the view all histories view, the user can search the annotation notes that have been put onto both histories and datasets.
Assist Collaborators Using Your Data
- When the creator has moved on to a different lab, lab members will be able to continue using this data for research and publication. Clear documentation is essential for future publication.
- When the history is shared, the user that it has been shared with can interpret the datasets and trace the path taken without the assistance of the creator of that history.
Sharing a History
To share a history, access the Histories Option list while on the history you desire to share. Select “Share or Publish.”
A new screen will appear in the main Galaxy interface with options for publishing and sharing with user. Select the Share with a user button (outlined in red).
Another new screen will appear in the main interface, with a space (outlined in red) for the user to input Galaxy user e-mails to share the history with. Typing in letters will act like a search of user e-mails, yielding a list of options in a drop-down menu below. Search for the desired user.
When the desired user has been selected, click Submit. The publishing/sharing page will appear once more, but with the addition of a list of users that the history has been shared with. Clicking the down-arrow on that list next to the shared user’s e-mail will allow for the un-sharing of that history with that user.
Congratulations on successfully completing this tutorial!
Help us improve this content!
Please take a moment to fill in the Galaxy Training Network Feedback Form. Your feedback helps us improve this tutorial and will be considered in future revisions.